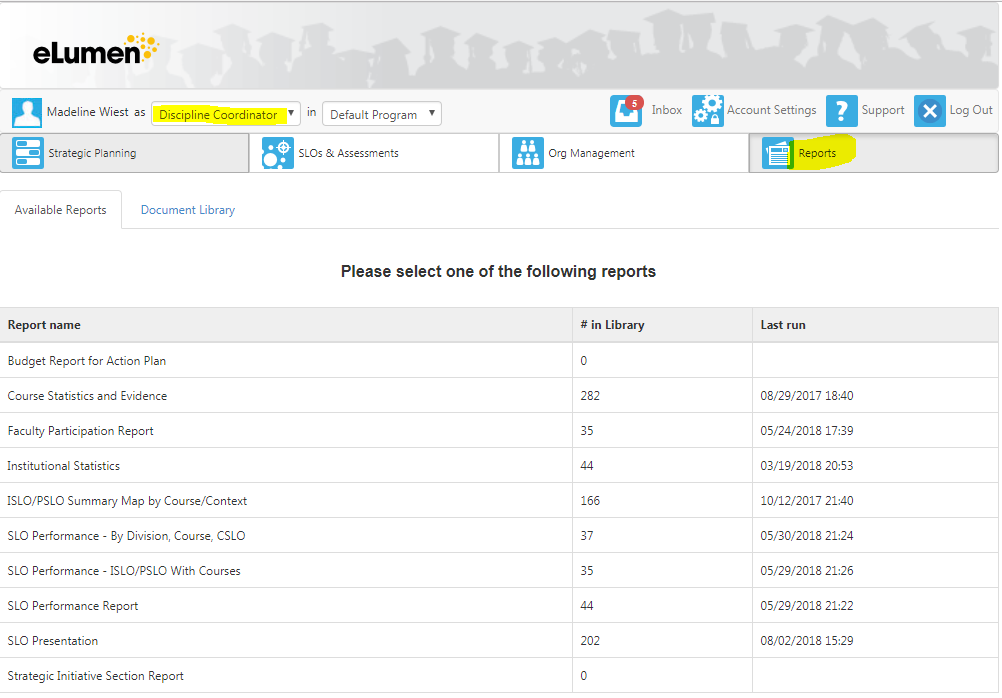- Las Positas College
- Student Learning Outcomes
- Discipline Coordinator
Student Learning Outcomes
eLumen Instructions for
Discipline Coordinators
- Creating SLOs
- Creating a new version of an SLO
- Deactivating or removing an SLO
- Running Reports in eLumen
- Viewing Reflections
- Adding and planning an assessment
- Managing program outcomes
If you are logging into eLumen for the first time, access the site at https://laspositas.elumenapp.com using Chrome (Chrome is the preferred browser for eLumen), and click Forgot Password. Enter your username, which is the first letter of your first name, followed by your last name (example: gwashington). Enter your college email address, then click Request. Check your college email account, and follow the instructions to log in.
Creating SLOs
Only the discipline coordinator can create course SLOs. To begin, make sure your role of Discipline Coordinator is showing in the drop-down next to your name and that your discipline is showing. On the right, choose the correct term.
- Click SLOs & Assessments.
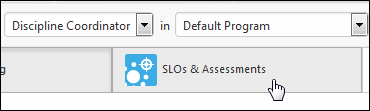
- Scroll to the course to which you want to add an SLO, and click Add CSLO (the "C"
stands for course).
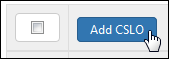
- Type in your SLO under "Name". Begin it with "Upon completion of (course name and
number...example HUMN 6), the student should be able to...). Leave "Short Name" and
"Code" BLANK. Under "Performance" please enter the default percentage of 70%. When finished, click Save.
- Answer the question about why the outcome needs to be created. Make sure you include
your name, along with the course name and number. Click Save and Continue.
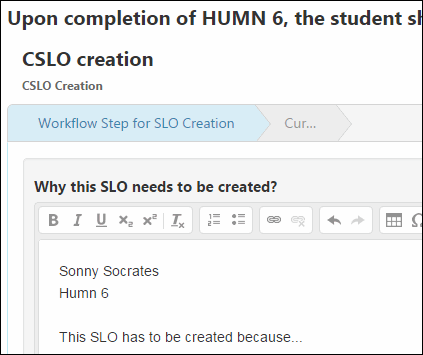
- In the second drop-down, make sure Core ISLOs is selected.
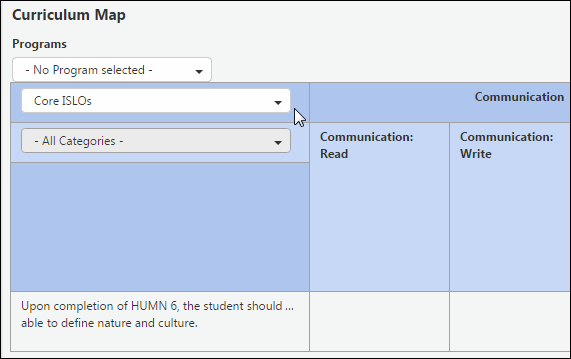
- Here is where you will map your new course SLO to an institutional outcome(s). All
five of the colleges institutional outcomes will show up, along with their categories,
across the top of the matrix. Since the list is rather lengthy, you can click the
right arrow to move in that direction.
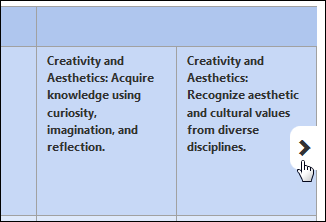
You can also just show one institutional outcome at a time by clicking the drop-down for All Categories and choosing one of the five ISLOs.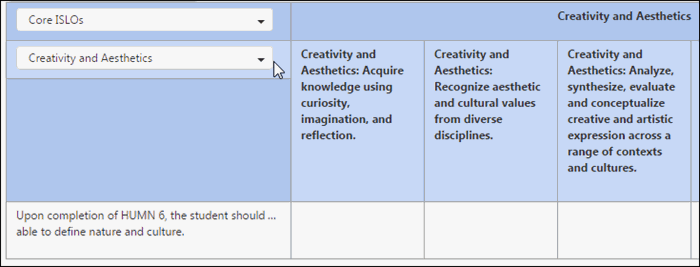
- Clicking a box for an SLO will map it to the corresponding ISLO and one of its categories.
You can map an SLO to multiple ISLOs if desired.
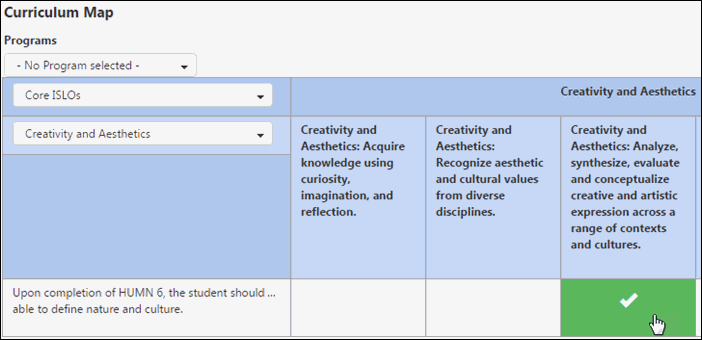
- Click Submit at the bottom. Your new CSLO will not show up right away; it will have to be approved by the SLO Committee Chair first. Once approved, it will appear. If you want to see it when it appears, click SLOs & Assessments.
Creating a New Version of an SLO
- If you need to make major changes to an SLO, check the box in front of it, and click
New Version. Versioning allows you to track changes in the track changes to the SLO,
acknowledging that the content used to be different and keeping a record of the old
data.
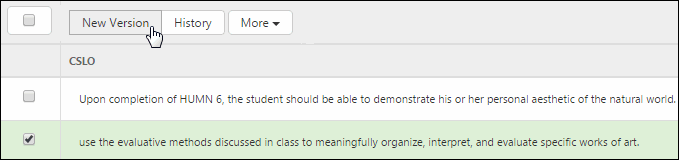
- Make the major changes to the PSLO in the "Name" Section, then click Submit. Do NOT make changes to the "Short Name", "Code", and "Performance" sections.
- Answer the question about why the outcome needs to be revised. Make sure you include
your name, along with the course name and number. Click Save and Continue.
- In the second drop-down, make sure Core ISLOs is selected.
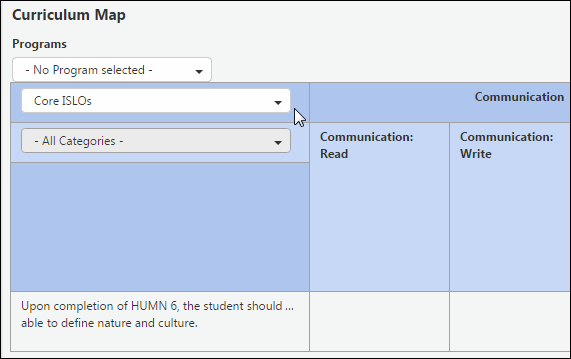
- Here is where you can, if desired, update your revised course SLO to an institutional
outcome(s) mapping. All five of the colleges institutional outcomes will show up,
along with their categories, across the top of the matrix. Since the list is rather
lengthy, you can click the right arrow to move in that direction.
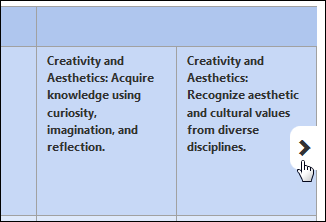
You can also just show one institutional outcome at a time by clicking the drop-down for All Categories and choosing one of the five ISLOs.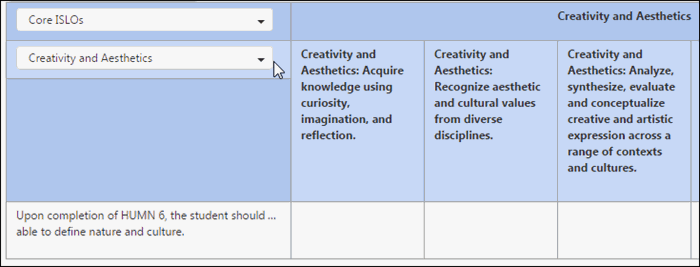
- Clicking a box for an SLO will map it to the corresponding ISLO and one of its categories.
You can map an SLO to multiple ISLOs if desired.
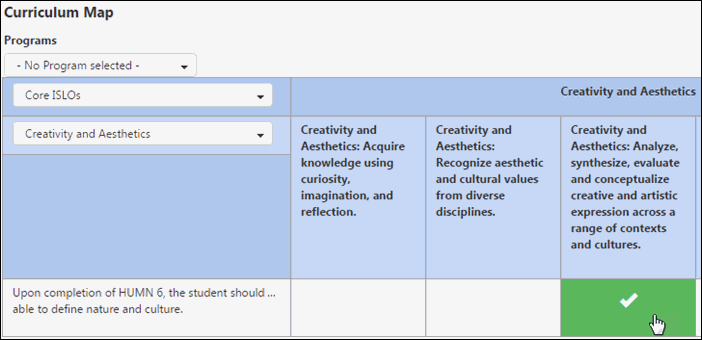
- Click Submit at the bottom. Your revised CSLO will not show up right away; it will have to be approved by the SLO Committee Chair first. Once approved, it will appear. If you want to see it when it appears, click SLOs & Assessments.
Deactivating or Removing an SLO
- If you want to deactivate or remove an SLO, check the box in front of it, click More,
then select either Deactivate or Remove.
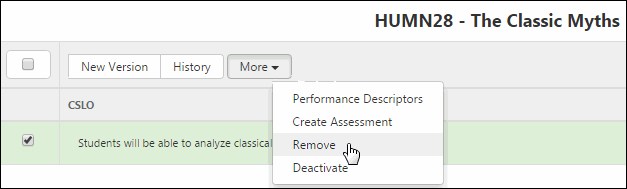
Running Reports in eLumen
As a discipline coordinator you can run several reports that maybe helpful in examining SLO Data. In order to run a report make sure that you are logged in as a Discipline Coodinator, then select Reports on the top right hand side. There you will be select any report from the list.
Below are three reports that you might find most useful:
- Faculty Participation Report- report generated will break down faculty participation by Section, CSLOs Assessed, and Students Scored.
- Course Statistics and Evidence Report- report generated will create both a summary of courses with CSLO and Assessment and specifically break down each assessment for each course, what SLOs were assessed, how many students were assessed and at what mastery level.
- SLO Performance- By Division, Course, SLO Report- report generated will break down each course CSLO and the percentage of students at each mastery level.
Tips for Filling in the Report criteria:
- "Generate for"- select your discipline from the drop down menu
- Terms- Select all terms that you would like to examine
- Course Group- Leave as all courses or define a specific program to only look at courses in that program
- Output format- Select perferred output format
- Select Generate Report at the bottom of the page
Then select the check mark next to your report in the document library and download.
Viewing Reflections
In order to view previous reflections select the Results Explorer on the top right hand side.
Select the assessment for which you would like to view the reflection from the list below.
Then select Table View.
You will then scroll down to the bottom of the page to view Faculty Reflections. You can view reflections by either respondent or questions.
Student Learning Outcomes Committee
Committee Meeting Schedule
Monthly on the 2nd & 4th Mondays
from 2:30 - 4:30 p.m. in 21147
For more information please contact:
John Rosen
SLO Committee Chair
(925) 424-1296
jrosen@laspositascollege.edu
Alaina Osuka
Curriculum & SLO Specialist
(925) 424-1106
aosuka@laspositascollege.edu