- Las Positas College
- Student Learning Outcomes
- Adding and Planning an Assessment
Student Learning Outcomes
eLumen Instructions: Adding and Planning an Assessment
Those with discipline coordinator access in eLumen can add assessments and plan, or push out, those assessments to course sections. This makes it easier for the instructor entering assessment data because he doesn't have find an assessment or add one of his own. It also maintains consistency among your assessments.
- Upon logging into eLumen, make sure the Discipline Coordinator role is showing in
the drop-down next to your name.

- Click SLOs & Assessments, then Assessments.
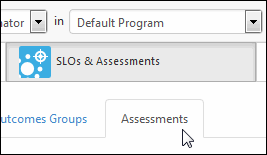
- Click Add Assessment.
For Select the Assessment Type,LEAVE THE DEFAULT ATIndividual Student Scorecard & Rubric.DO NOT CLICK COLLECTIVE STUDENT SCORE ENTRY. We are mandated by accreditation guidelines to report scores by demographics, and this can only be done by scoring students one at a time (Individual Student Scorecard & Rubric). We cannot meet this requirement by aggregating scoring by the class as a whole (Collective Student Scoring Entry).
Add an assessment name, description, then choose an assessment type.
DO NOT check the box for Make this assessment formative.
DO NOT click the link to Add Reflections Template. The LPC Reflections is set as the default.
OPTIONAL: You can upload an assessment guide, such as student instructions for an assignment.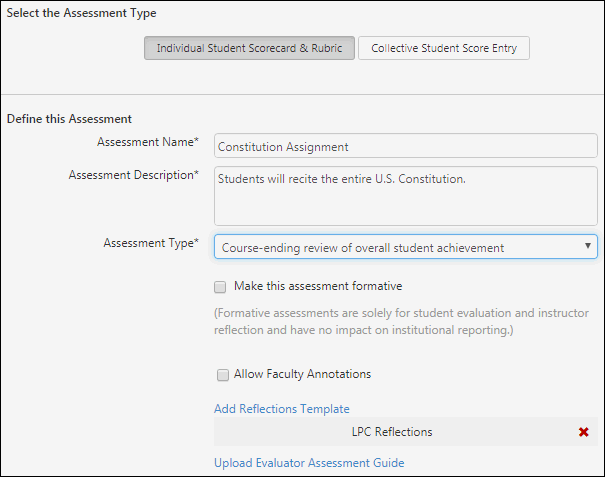
OPTIONAL: If you want to be able to add an activity name, check the box in front of Add Activity Name and Description. Then you can check the box to allow faculty to specify an activity name.
Leave all the boxes for Include Student Portfolio and Self-Assessment unchecked.
For Assessment Scale, it is recommended that you leave LPC Generic Rubric selected. However, if your discipline has agreed to use a different scale, you can choose a different one.
Make sure Outcomes-Oriented is chosen for Rubric Type.
You can leave both Scorecard View and Rubric View checked.
Unless you will be scoring multiple SLOs with the same assessment, you can leave the Number of SLOs field at 1.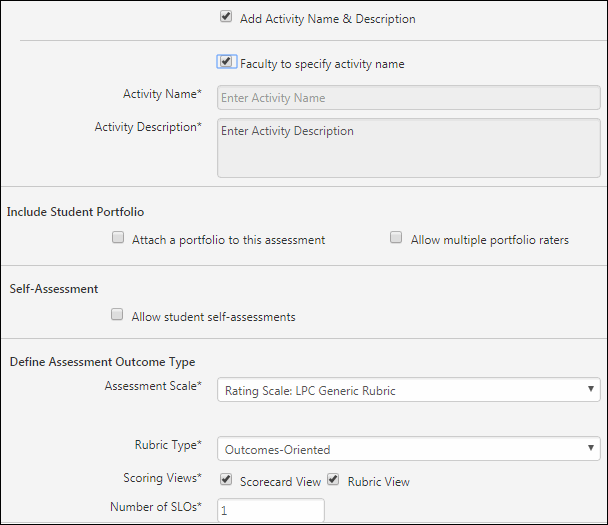
Click Generate Rubric Template.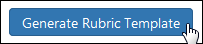
- Attach the SLO to the rubric by clicking Link SLO.
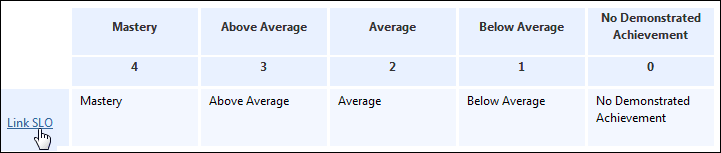
Click your desired SLO on the left.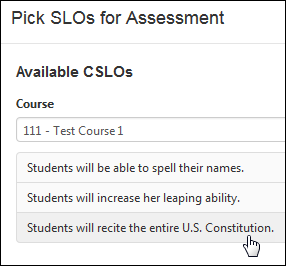
If it is OK within your discipline, you can change the "performance descriptors" in each level of the LPC Generic Rubric. Simply click in a level, delete the word(s) that is there, and type in your description of what students need to achieve to reach that level. Otherwise, leave the descriptors alone. If you chose to use a different scale, you will have to change the descriptors for each level.
You can ignore the part about DLA Mapping.
Click Save and Plan to plan the assessment.
- Make sure the term into which you want to place the assessment is selected under Terms.
If not, choose the term(s), and click Refresh.
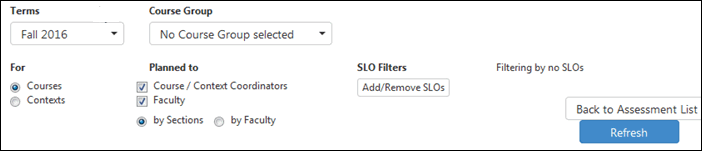
- Drag and drop the assessment you just created into the course. A dotted-line border
will appear when you drag over the course indicating the place to drop.
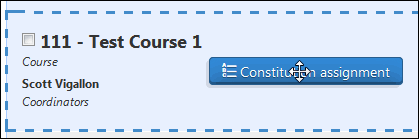
- Click Next.
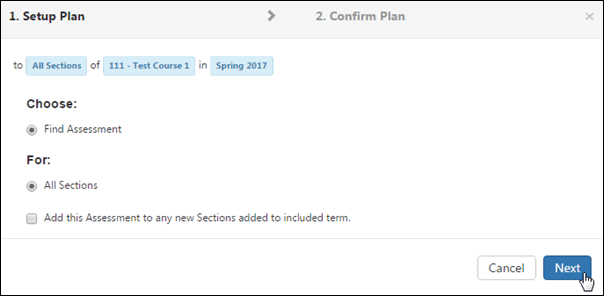
- On the next screen, you have the option to send notifications to instructors of the
course's sections and copy others. Fill out the information, and click Confirm. If
you don't want to send these, uncheck the box for Send Notifications and Alerts.
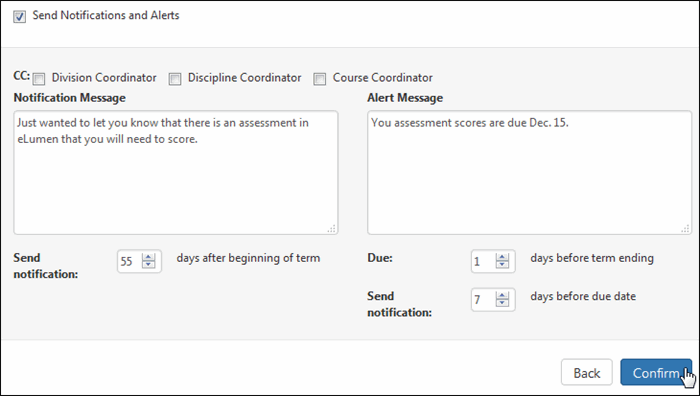
That's it!
Student Learning Outcomes Committee
Committee Meeting Schedule
Monthly on the 2nd & 4th Mondays
from 2:30 - 4:30 p.m. in 21147
For more information please contact:
John Rosen
SLO Committee Chair
(925) 424-1296
jrosen@laspositascollege.edu
Alaina Osuka
Curriculum & SLO Specialist
(925) 424-1106
aosuka@laspositascollege.edu

