Creating Accessible Word Documents
Note: The easiest way to ensure accessibility is to type or paste directly into Canvas' Rich Content Editor and not use Word at all.
- Check for accessibility in Word
- Heading styles
- Adding descriptions to images
- Adding table headers
- Converting to accessible PDF
Check for accessibility in Word
To check accessibility of a document in Word, follow these steps:
- Open your document in Word. Click the File tab. The Info screen should come up.
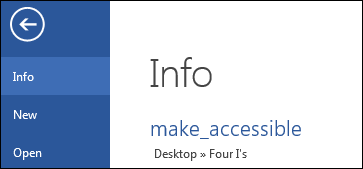
- Click the Check for Issues button, then Check Accessibility.
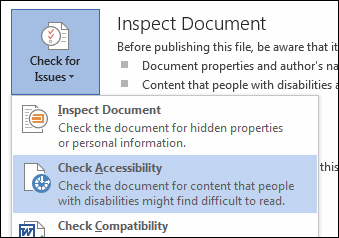
- The Accessibility Checker will open. Click on any of the warnings to see what needs
to be fixed. The text below the warnings gives you information on why it needs to
be fixed, and how to fix it.
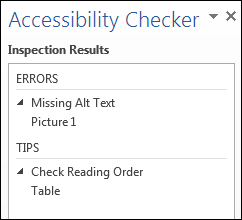
- Once all errors have been addressed, your document is accessible. You can then upload it to the web if you are sure that all of your students have access to Word in order to view it.
The most common errors in Word documents are that users don't use heading styles, don't add descriptions to images, and don't add headers to tables. Here's how to address those issues:
Heading styles
Heading styles are used to organize your document and help define main topics (Heading 1) and subtopics (Heading 2 or Heading 3). For instance, in your syllabus, you might have a main topic of English 1A and subtopics of Course Description, Textbooks, Grading, etc. If you don't use heading styles in Word, the reading order of your document will be jeopardized when the document is converted to an accessible PDF, and consequently, a visually impaired student using screen-reading software will have a difficult time understanding it.
To add a Heading 1 in Word, highlight the heading, and click Heading 1 in the Styles
panel of the Home tab. 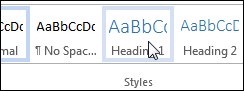
To add a Heading 2, highlight the heading, and click Heading 2. 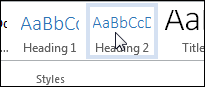
Here is the result: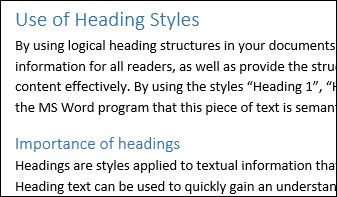
You can use another Heading 2 if that subtopic is at the same level as your first subtopic. If it's not, use Heading 3. Do not skip heading levels. To change the color and size of your headings, just right-click the heading in the Styles panel of the Home tab, and choose Modify.
Also, when dealing with text, adhere to these points:
- Use list styles to create numbered and bulleted lists.
- Ensure adequate color contrast between all text and the background.
- Use tabs, not spaces to move words.
Adding descriptions to images
If your Word document contains an image, you'll need to add a description, known as an alternative text, or alt text. The alt text is read aloud to the visually impaired student by assistive technology, such as a screen reader. Its content needs to be relatively simple, and depending on the image, it should not require an extensive description. The alt text can be a simple phrase or even 2-3 sentences. Either way, it should convey enough information so the visually impaired student has an equal amount of knowledge about the image as the sighted student. Do not start your alt text with "Image of..." because the screen reader will already say the word "Image" once it gets to the image.
Each sentence should end with a period at the end to signal to the assistive technology software that there is a pause in the reading of the text. If a longer description of the image is necessary to fully explain alt text content, consider inserting a more detailed description of the image within the text document that precedes or follows the image.
To add alt text, right-click the image, and choose Format Picture.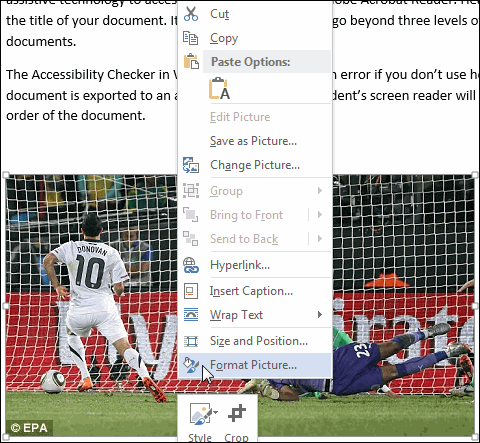
In the Format Picture panel on the right, click the icon for Layout and Properties.
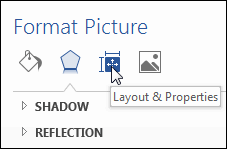
Click Alt Text, and type your description in the Description box. Do NOT type in the Title box. If you type in both the title and description boxes, the visually impaired student's screen reader will only read the title box.
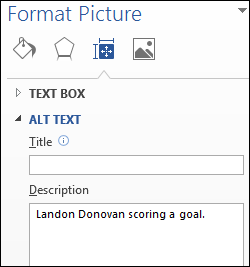
Adding table headers
If your Word document contains a table, you'll need to tag the table prior to converting the document to a PDF. To create a Word table for a PDF document, it is
necessary to use the Table formatting option in Word. Do not use "spaces" or "tabs"
to visually format content in a Word table as this will create the incorrect content
in the properly formatted PDF document.
After creating your blank table, type in a header for each column in the first row
of the table. The headers for this example are Date, Topic, and Read. Next, select
the header row, then right-click, and choose Table Properties.
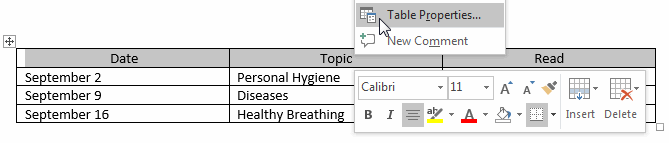
In the Table Properties box, make sure the Row tab is selected, then check the box in front of Repeat as header row at the top of each page. Click OK.
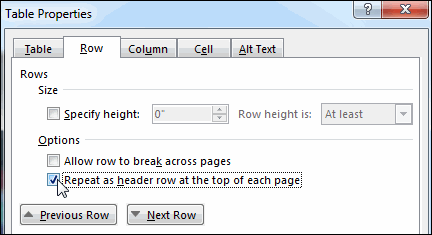
Once your document is accessible, save it, then upload it into Canvas.
Converting to accessible PDF
You only need to convert your Word document to an accessible PDF when part of the learning objective is based on how the document is formatted. For example, create an accessible PDF when needing to keep content from a scientific paper in its original format or when you need students to fill out a fillable form.
- In Word, click File, then Save As.
- Choose where you want the file to be saved.
- Select PDF as the Save As type, then select Options.
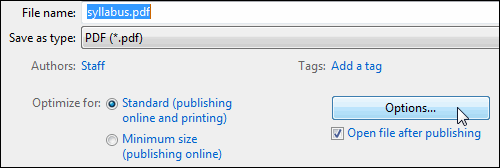
- Check the box for Document structure tags for accessibility.
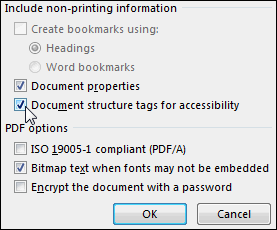
- Click OK.
When the conversion is finished, you can upload the PDF into Canvas.

